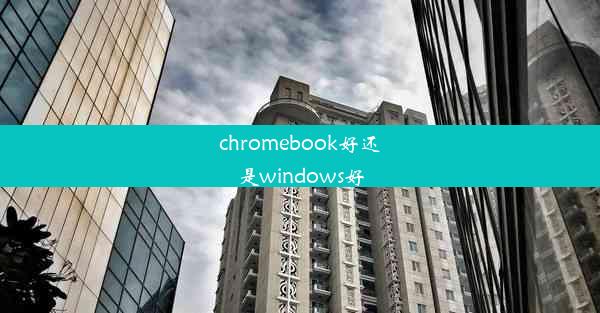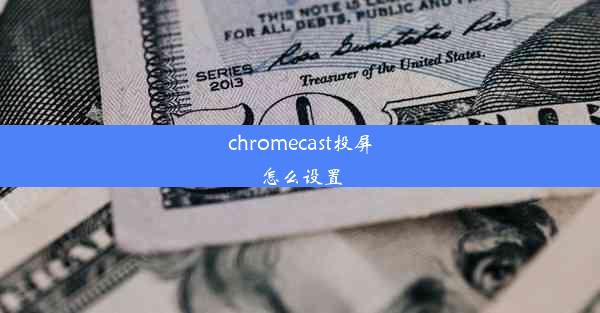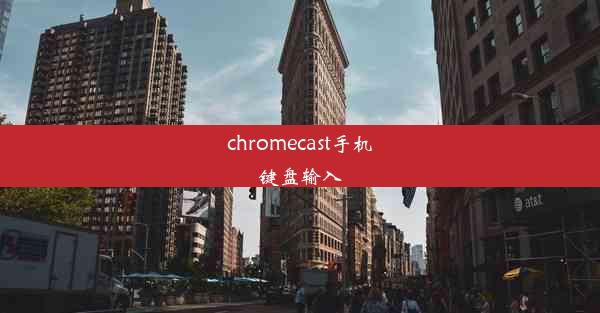chromebook装windows双系统
 谷歌浏览器电脑版
谷歌浏览器电脑版
硬件:Windows系统 版本:11.1.1.22 大小:9.75MB 语言:简体中文 评分: 发布:2020-02-05 更新:2024-11-08 厂商:谷歌信息技术(中国)有限公司
 谷歌浏览器安卓版
谷歌浏览器安卓版
硬件:安卓系统 版本:122.0.3.464 大小:187.94MB 厂商:Google Inc. 发布:2022-03-29 更新:2024-10-30
 谷歌浏览器苹果版
谷歌浏览器苹果版
硬件:苹果系统 版本:130.0.6723.37 大小:207.1 MB 厂商:Google LLC 发布:2020-04-03 更新:2024-06-12
跳转至官网
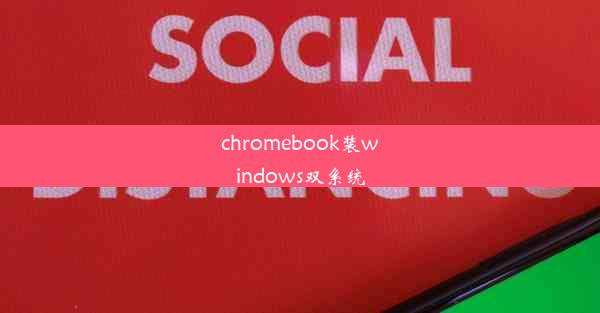
Chromebook因其轻便、快速、安全等特点受到许多用户的喜爱。对于一些用户来说,Chrome OS的局限性可能无法满足他们的需求。将Windows系统安装在Chromebook上成为一个不错的选择。本文将详细介绍如何在Chromebook上安装Windows双系统。
准备工作
在开始安装Windows之前,我们需要做一些准备工作。确保你的Chromebook支持安装Windows。大多数Chromebook都支持安装Windows,但具体型号需要查阅官方资料。准备一个Windows安装U盘,并确保其容量大于8GB。下载Windows安装镜像文件,并使用U盘制作安装盘。
开启开发者模式
由于Chrome OS的限制,我们需要开启开发者模式才能在Chromebook上安装Windows。以下是开启开发者模式的步骤:
1. 重启Chromebook,按住Ctrl+Alt+Shift+R键,进入开发者模式。
2. 在弹出的对话框中,输入Developer mode并按Enter键。
3. 再次确认是否开启开发者模式,输入yes并按Enter键。
安装Windows
开启开发者模式后,我们可以开始安装Windows了。以下是安装步骤:
1. 将Windows安装U盘插入Chromebook。
2. 重启Chromebook,按F5键进入Chrome OS恢复模式。
3. 在恢复模式中,选择Enable developer mode并按Enter键。
4. 选择Unlock并按Enter键。
5. 选择Install Windows or another OS并按Enter键。
6. 选择U盘,开始安装Windows。
安装Windows驱动程序
在安装Windows过程中,可能会遇到一些硬件设备无法识别的情况。这时,我们需要安装相应的驱动程序。以下是安装驱动程序的步骤:
1. 安装完成后,重启Chromebook。
2. 进入Windows设置,选择设备。
3. 在设备管理器中,查找未识别的设备。
4. 右键点击未识别设备,选择更新驱动程序。
5. 选择搜索自动安装更新的驱动程序软件。
6. 等待驱动程序安装完成。
配置双系统
安装完成后,我们需要配置双系统。以下是配置步骤:
1. 重启Chromebook,按Ctrl+Alt+T键打开终端。
2. 输入命令sudo edit-chromeos-devices并按Enter键。
3. 在打开的配置文件中,找到你的Windows安装分区,并设置其启动优先级。
4. 保存并关闭配置文件。
5. 重启Chromebook,选择Windows启动。
通过以上步骤,我们成功在Chromebook上安装了Windows双系统。这样,你就可以在Chrome OS和Windows之间自由切换,满足不同的需求。需要注意的是,安装双系统可能会影响Chromebook的性能和稳定性,请谨慎操作。