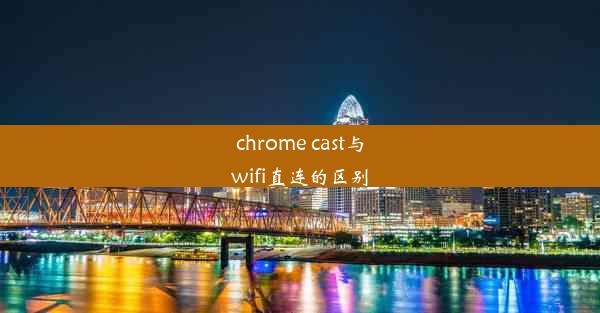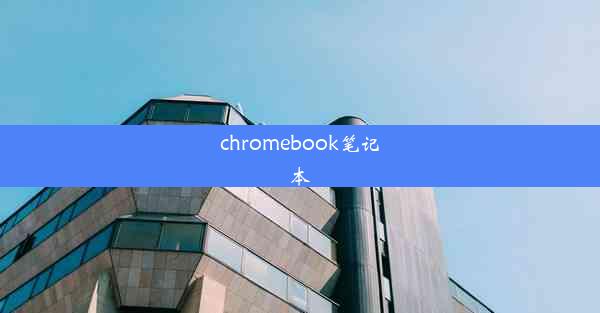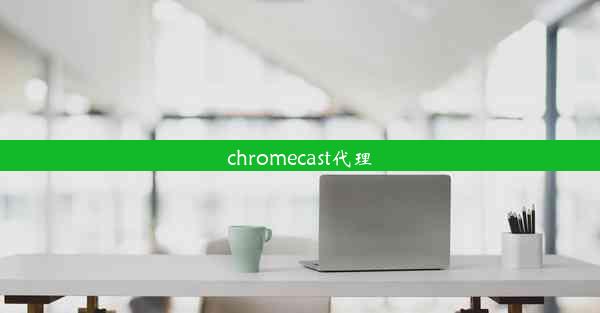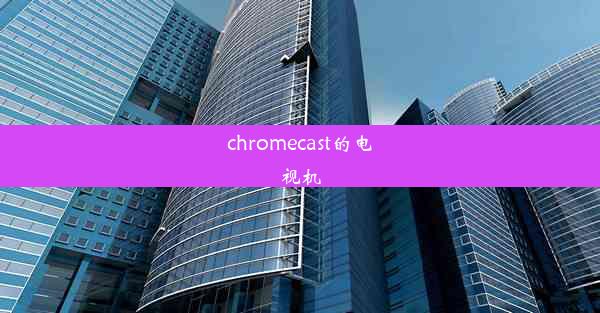chromecast同屏器正确连接
 谷歌浏览器电脑版
谷歌浏览器电脑版
硬件:Windows系统 版本:11.1.1.22 大小:9.75MB 语言:简体中文 评分: 发布:2020-02-05 更新:2024-11-08 厂商:谷歌信息技术(中国)有限公司
 谷歌浏览器安卓版
谷歌浏览器安卓版
硬件:安卓系统 版本:122.0.3.464 大小:187.94MB 厂商:Google Inc. 发布:2022-03-29 更新:2024-10-30
 谷歌浏览器苹果版
谷歌浏览器苹果版
硬件:苹果系统 版本:130.0.6723.37 大小:207.1 MB 厂商:Google LLC 发布:2020-04-03 更新:2024-06-12
跳转至官网

随着智能设备的普及,Chromecast同屏器成为了连接手机、平板和电视的便捷工具。本文将详细阐述如何正确连接Chromecast同屏器,包括准备工作、设备连接、网络设置、软件安装、配对过程以及常见问题解决,旨在帮助用户轻松实现智能设备的同屏体验。
准备工作
在开始连接Chromecast同屏器之前,用户需要进行以下准备工作:
1. 确保Chromecast同屏器已从包装中取出,并放置在电视的HDMI接口附近。
2. 准备一根HDMI线,用于连接Chromecast同屏器和电视。
3. 确保电视已开启,并且HDMI接口处于可用状态。
4. 准备一部智能手机或平板电脑,用于安装Chromecast应用。
设备连接
设备连接是Chromecast同屏器正确连接的第一步:
1. 使用HDMI线将Chromecast同屏器的HDMI接口与电视的HDMI接口连接。
2. 将Chromecast同屏器的电源插头插入电源插座,并打开电源开关。
3. 确保电视已切换到正确的HDMI输入频道,通常为HDMI 1或HDMI 2。
网络设置
网络设置是确保Chromecast同屏器能够正常工作的关键:
1. 使用智能手机或平板电脑连接到与Chromecast同屏器相同的Wi-Fi网络。
2. 打开Chromecast应用,选择设置选项,然后选择网络。
3. 在网络页面中,选择与Chromecast同屏器连接的Wi-Fi网络,并输入密码。
软件安装
Chromecast应用是控制Chromecast同屏器的核心:
1. 在智能手机或平板电脑上,打开应用商店,搜索并下载Chromecast应用。
2. 安装完成后,打开应用,按照屏幕提示进行设置。
3. 在应用中,选择设备选项,确保Chromecast同屏器已显示在列表中。
配对过程
配对过程是将Chromecast同屏器与智能设备关联的关键步骤:
1. 在Chromecast应用中,选择设备选项,然后选择添加设备。
2. 按照屏幕提示,将Chromecast同屏器的LED指示灯对准手机或平板电脑的屏幕。
3. 应用将自动识别Chromecast同屏器,并提示用户完成配对过程。
常见问题解决
在连接过程中可能会遇到一些常见问题,以下是一些解决方法:
1. 如果Chromecast同屏器无法连接到Wi-Fi网络,请检查网络连接是否稳定,并确保密码输入正确。
2. 如果Chromecast同屏器无法显示在Chromecast应用中,请尝试重新启动Chromecast同屏器和智能设备。
3. 如果Chromecast同屏器无法播放内容,请检查电视的HDMI输入是否正确,并确保Chromecast同屏器已连接到正确的Wi-Fi网络。
通过以上六个方面的详细阐述,我们可以了解到Chromecast同屏器正确连接的整个过程。从准备工作到设备连接,再到网络设置、软件安装、配对过程以及常见问题解决,每一个步骤都至关重要。正确连接Chromecast同屏器,将为用户带来便捷的智能设备同屏体验,让生活更加丰富多彩。