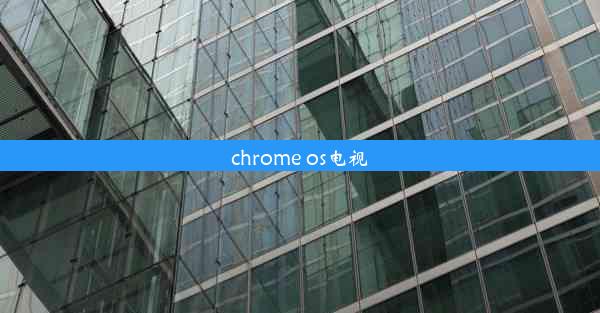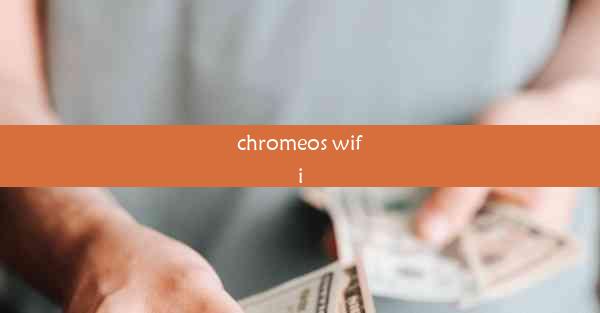chromecast投屏怎么设置全屏
 谷歌浏览器电脑版
谷歌浏览器电脑版
硬件:Windows系统 版本:11.1.1.22 大小:9.75MB 语言:简体中文 评分: 发布:2020-02-05 更新:2024-11-08 厂商:谷歌信息技术(中国)有限公司
 谷歌浏览器安卓版
谷歌浏览器安卓版
硬件:安卓系统 版本:122.0.3.464 大小:187.94MB 厂商:Google Inc. 发布:2022-03-29 更新:2024-10-30
 谷歌浏览器苹果版
谷歌浏览器苹果版
硬件:苹果系统 版本:130.0.6723.37 大小:207.1 MB 厂商:Google LLC 发布:2020-04-03 更新:2024-06-12
跳转至官网
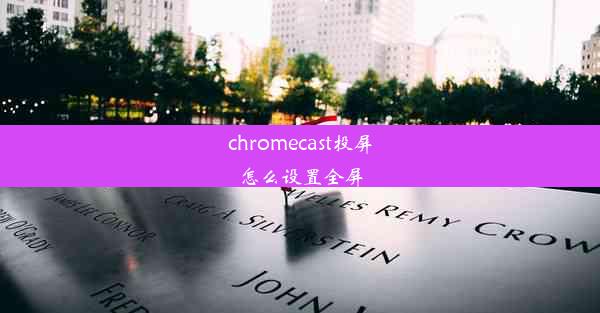
随着智能设备的普及,Chromecast已成为许多用户连接电视和互联网的便捷工具。在使用Chromecast进行投屏时,用户可能会遇到全屏显示的问题。本文将详细介绍如何设置Chromecast投屏为全屏,帮助您享受更佳的观影体验。
了解Chromecast全屏设置
Chromecast的全屏设置主要依赖于您所使用的设备(如手机、平板或电脑)和投屏的内容。以下是一些常见的全屏设置方法。
使用手机或平板投屏全屏设置
如果您使用手机或平板进行投屏,以下步骤可以帮助您设置全屏:
1. 打开您的手机或平板,确保已安装Google Home应用。
2. 打开Google Home应用,点击屏幕左上角的菜单图标。
3. 选择设备,然后找到您的Chromecast设备。
4. 点击Chromecast设备,进入其设置页面。
5. 在设置页面中,找到全屏投屏选项,开启它。
使用电脑投屏全屏设置
如果您使用电脑进行投屏,以下步骤可以帮助您设置全屏:
1. 打开Google Chrome浏览器,访问Chromecast设备页面。
2. 在页面右上角,点击您的Chromecast设备名称。
3. 在弹出的菜单中,选择全屏投屏选项。
调整Chromecast分辨率设置
有时,全屏显示问题可能与Chromecast的分辨率设置有关。以下是如何调整分辨率设置:
1. 打开Google Home应用,点击屏幕左上角的菜单图标。
2. 选择设备,然后找到您的Chromecast设备。
3. 点击Chromecast设备,进入其设置页面。
4. 在设置页面中,找到分辨率选项,选择合适的分辨率。
检查Chromecast固件版本
确保您的Chromecast固件版本是最新的,因为旧版本可能存在兼容性问题。以下是如何检查固件版本:
1. 打开Google Home应用,点击屏幕左上角的菜单图标。
2. 选择设备,然后找到您的Chromecast设备。
3. 点击Chromecast设备,进入其设置页面。
4. 在设置页面中,查看固件版本信息。
解决全屏显示问题
如果您按照上述步骤设置后,仍然遇到全屏显示问题,可以尝试以下方法:
1. 重启Chromecast设备。
2. 重启您的手机、平板或电脑。
3. 检查网络连接是否稳定。
4. 尝试使用其他设备进行投屏。
通过以上步骤,您可以轻松设置Chromecast投屏为全屏,享受更佳的观影体验。如果您在使用过程中遇到任何问题,可以尝试上述解决方案,或者联系Chromecast官方客服寻求帮助。希望本文能对您有所帮助!