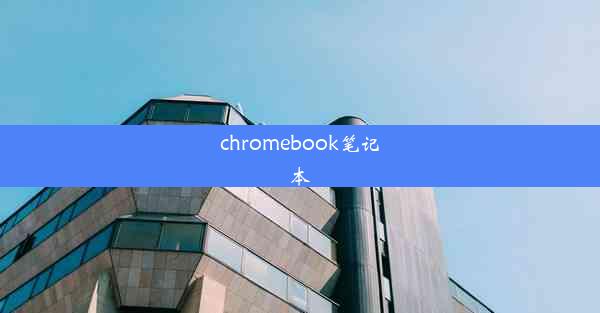chromeos装windows教程
 谷歌浏览器电脑版
谷歌浏览器电脑版
硬件:Windows系统 版本:11.1.1.22 大小:9.75MB 语言:简体中文 评分: 发布:2020-02-05 更新:2024-11-08 厂商:谷歌信息技术(中国)有限公司
 谷歌浏览器安卓版
谷歌浏览器安卓版
硬件:安卓系统 版本:122.0.3.464 大小:187.94MB 厂商:Google Inc. 发布:2022-03-29 更新:2024-10-30
 谷歌浏览器苹果版
谷歌浏览器苹果版
硬件:苹果系统 版本:130.0.6723.37 大小:207.1 MB 厂商:Google LLC 发布:2020-04-03 更新:2024-06-12
跳转至官网
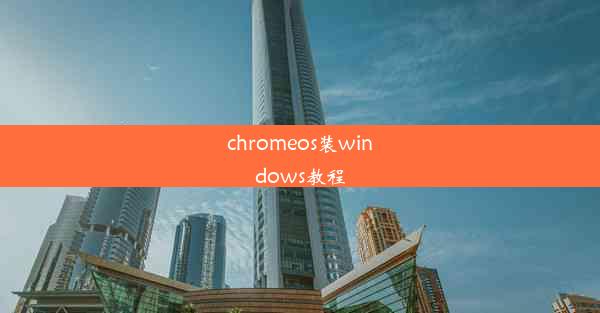
Chrome OS装Windows教程:解锁双重系统,体验无限可能
随着科技的发展,Chrome OS凭借其轻便、快速的特点,受到了越来越多用户的喜爱。对于一些需要使用Windows系统进行特定工作的用户来说,Chrome OS的局限性让他们感到困扰。今天,就让我们一起探索如何在Chrome OS上安装Windows系统,解锁双重系统,享受两种操作系统的无限可能。
准备工作:确保你的Chromebook支持安装Windows
在开始安装Windows之前,首先要确认你的Chromebook是否支持安装Windows。大多数较新的Chromebook都支持安装Windows,但具体型号需要查阅官方文档或产品说明。以下是一些常见的支持安装Windows的Chromebook型号:
- Google Pixelbook
- Acer Chromebook Spin 11
- Dell Chromebook 11 3180
- HP Chromebook x2
下载Windows安装镜像
安装Windows的第一步是下载Windows安装镜像。你可以从微软官方网站下载Windows 10或Windows 11的ISO镜像文件。下载完成后,需要将其烧录到U盘或DVD中,以便在安装过程中使用。
创建启动U盘
使用第三方软件如Rufus或Windows Media Creation Tool将下载的ISO镜像文件烧录到U盘。以下是使用Rufus创建启动U盘的步骤:
1. 下载并安装Rufus。
2. 将U盘插入Chromebook。
3. 打开Rufus,选择U盘作为驱动器。
4. 在选择映像文件处选择下载的Windows ISO文件。
5. 点击开始按钮,等待Rufus完成镜像文件的烧录。
进入Chrome OS开发者模式
在安装Windows之前,需要进入Chrome OS的开发者模式。以下是进入开发者模式的步骤:
1. 重启Chromebook。
2. 在启动过程中,连续按住Ctrl + D键。
3. 按照屏幕提示,同意开发者模式的使用条款。
4. 重启Chromebook。
启动Chromebook并安装Windows
1. 将制作好的启动U盘插入Chromebook。
2. 重启Chromebook,并在启动过程中按F5键进入开发者模式。
3. 在开发者模式下,选择启用开发者模式。
4. 选择启用USB启动。
5. 选择启动U盘作为启动设备。
6. 按照屏幕提示完成Windows的安装。
安装完成后,设置Windows与Chrome OS的交互
安装完成后,你可以在Windows系统中访问Chrome OS的文件系统,以及使用Chrome OS的一些功能。以下是一些设置步骤:
1. 在Windows中,打开我的电脑,找到并打开Chrome OS Files文件夹。
2. 在Chrome OS中,打开设置>系统>开发者选项,确保开发者模式已启用。
3. 在Chrome OS中,打开设置>系统>存储,你可以看到Windows系统的存储空间。
通过以上步骤,你就可以在Chrome OS上安装Windows系统,实现双重系统切换,满足不同场景下的使用需求。快来尝试一下吧!