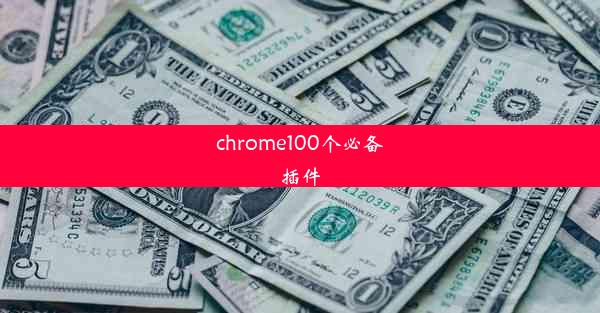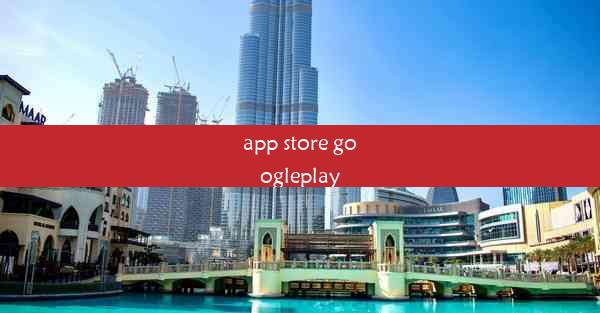360浏览器怎样截屏整个网页
 谷歌浏览器电脑版
谷歌浏览器电脑版
硬件:Windows系统 版本:11.1.1.22 大小:9.75MB 语言:简体中文 评分: 发布:2020-02-05 更新:2024-11-08 厂商:谷歌信息技术(中国)有限公司
 谷歌浏览器安卓版
谷歌浏览器安卓版
硬件:安卓系统 版本:122.0.3.464 大小:187.94MB 厂商:Google Inc. 发布:2022-03-29 更新:2024-10-30
 谷歌浏览器苹果版
谷歌浏览器苹果版
硬件:苹果系统 版本:130.0.6723.37 大小:207.1 MB 厂商:Google LLC 发布:2020-04-03 更新:2024-06-12
跳转至官网

在浩瀚的网络海洋中,我们时常需要记录或分享那些精彩纷呈的网页内容。而如何高效、便捷地截取整个网页,成为了一个让人头疼的问题。今天,就让我们揭开360浏览器的神秘面纱,一探究竟,如何轻松截取整个网页的全貌。
一、360浏览器的截屏功能:你的网页截图助手
360浏览器,作为一款深受用户喜爱的浏览器,其内置的截屏功能堪称一绝。无论是截取整个网页,还是局部截图,360浏览器都能轻松应对。下面,我们就来详细了解如何使用360浏览器的截屏功能。
二、开启截屏之旅:步骤详解
1. 打开360浏览器:当然是要打开我们的360浏览器,确保正在浏览的网页是你想要截取的。
2. 进入截屏模式:在浏览器的顶部工具栏中,找到更多按钮,点击它,然后选择截图功能。
3. 选择截取范围:进入截图界面后,你可以看到有全屏截图、网页截图和自定义截图三种模式。选择网页截图即可。
4. 调整截图区域:在网页截图模式下,你可以通过拖动屏幕上的蓝色边框来调整截图区域。确保蓝色边框覆盖了你想要截取的整个网页内容。
5. 截取并保存:调整好截图区域后,点击截图按钮,360浏览器会自动截取整个网页,并将其保存到你的电脑上。
三、高级技巧:截图后的处理
1. 编辑截图:截取完成后,你可以通过右键点击截图文件,选择编辑来对截图进行裁剪、添加文字、标记等操作。
2. 分享截图:如果你需要将截图分享给他人,可以直接通过邮件、社交媒体或即时通讯工具发送。
3. 批量截图:如果你需要截取多个网页,可以使用360浏览器的批量截图功能,一次性截取多个网页。
四、360浏览器的截屏功能,你的高效助手
通过以上步骤,你就可以轻松地在360浏览器中截取整个网页了。无论是为了记录信息、分享内容,还是进行学术研究,360浏览器的截屏功能都能成为你的得力助手。现在,就让我们告别繁琐的截图过程,享受高效便捷的截图体验吧!