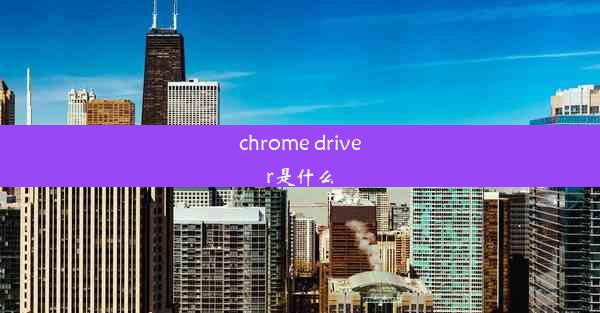chrome js调试
 谷歌浏览器电脑版
谷歌浏览器电脑版
硬件:Windows系统 版本:11.1.1.22 大小:9.75MB 语言:简体中文 评分: 发布:2020-02-05 更新:2024-11-08 厂商:谷歌信息技术(中国)有限公司
 谷歌浏览器安卓版
谷歌浏览器安卓版
硬件:安卓系统 版本:122.0.3.464 大小:187.94MB 厂商:Google Inc. 发布:2022-03-29 更新:2024-10-30
 谷歌浏览器苹果版
谷歌浏览器苹果版
硬件:苹果系统 版本:130.0.6723.37 大小:207.1 MB 厂商:Google LLC 发布:2020-04-03 更新:2024-06-12
跳转至官网
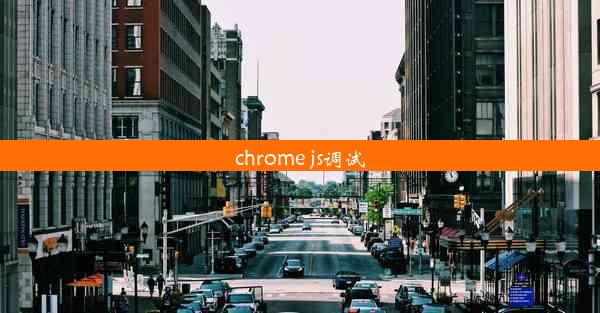
在浩瀚的前端开发领域,JavaScript(JS)如同一位魔法师,赋予网页生命与活力。而Chrome浏览器的JS调试功能,则是这位魔法师的得力助手。今天,就让我们揭开Chrome JS调试的神秘面纱,探索它如何助力开发者高效解决问题,提升开发体验。
一、Chrome JS调试入门指南
Chrome JS调试是每一位前端开发者的必备技能。以下是一些入门级的指南,帮助你快速上手:
1. 开启开发者模式:在Chrome浏览器中,按下F12或右键选择检查即可进入开发者模式。
2. 定位到JavaScript控制台:在开发者工具中,点击控制台标签页,即可看到JavaScript控制台。
3. 使用断点调试:在代码中设置断点,可以让程序在执行到断点处暂停,便于查看变量值和执行流程。
二、掌握Chrome JS调试技巧
熟练掌握Chrome JS调试技巧,可以让你在开发过程中游刃有余。以下是一些实用的调试技巧:
1. 查看变量值:在控制台中,可以使用`console.log()`函数输出变量值,或者直接在变量名前加上`$`符号,即可在控制台查看变量值。
2. 条件断点:设置条件断点可以让程序在满足特定条件时才暂停,提高调试效率。
3. 单步执行:使用Step Over、Step Into和Step Out功能,可以逐行执行代码,观察程序运行过程。
三、Chrome JS调试实战案例
以下是一个简单的实战案例,展示如何使用Chrome JS调试解决实际问题:
问题:在某个页面中,点击按钮后,页面没有响应。
解决方案:
1. 打开开发者工具,定位到JavaScript控制台。
2. 在控制台中输入`console.log(按钮点击事件触发)`,设置断点。
3. 点击按钮,程序在断点处暂停,查看控制台输出。
4. 发现按钮点击事件没有被触发,进一步检查事件绑定代码。
5. 修复事件绑定代码后,重新运行程序,问题解决。
四、Chrome JS调试高级功能
Chrome JS调试还提供了一些高级功能,可以帮助开发者更深入地了解代码:
1. 源代码映射:在构建过程中,可以使用源代码映射(source map)功能,将压缩后的代码映射回原始代码,方便调试。
2. 远程调试:通过远程调试,可以在不同的设备或浏览器上调试同一份代码,提高开发效率。
3. 性能分析:使用Chrome的开发者工具中的性能标签页,可以分析网页的性能瓶颈,优化代码。
五、Chrome JS调试注意事项
在使用Chrome JS调试时,需要注意以下几点:
1. 确保代码正确性:在调试前,先确保代码没有语法错误或逻辑错误。
2. 合理设置断点:避免设置过多的断点,以免影响调试效率。
3. 关注性能:长时间使用调试功能可能会影响浏览器性能,适当关闭开发者工具。
Chrome JS调试是前端开发中不可或缺的工具。通过掌握Chrome JS调试技巧,开发者可以更高效地解决问题,提升开发体验。希望本文能帮助你更好地了解Chrome JS调试,为你的前端开发之路助力。