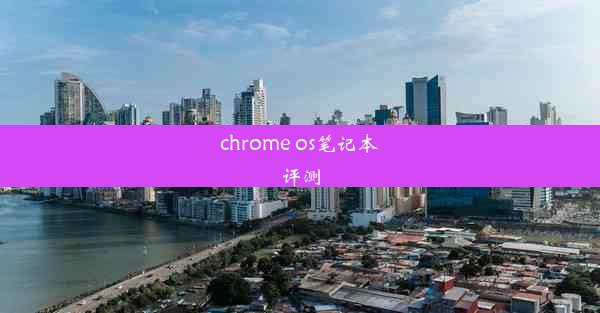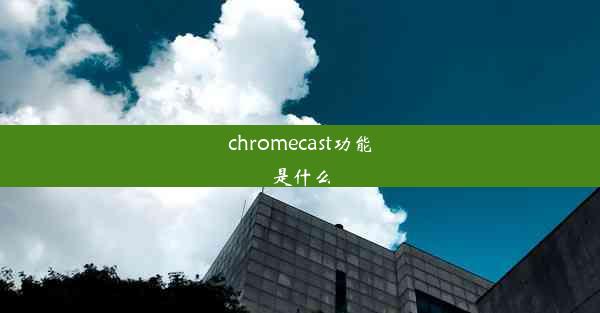chrome os怎么安装steam
 谷歌浏览器电脑版
谷歌浏览器电脑版
硬件:Windows系统 版本:11.1.1.22 大小:9.75MB 语言:简体中文 评分: 发布:2020-02-05 更新:2024-11-08 厂商:谷歌信息技术(中国)有限公司
 谷歌浏览器安卓版
谷歌浏览器安卓版
硬件:安卓系统 版本:122.0.3.464 大小:187.94MB 厂商:Google Inc. 发布:2022-03-29 更新:2024-10-30
 谷歌浏览器苹果版
谷歌浏览器苹果版
硬件:苹果系统 版本:130.0.6723.37 大小:207.1 MB 厂商:Google LLC 发布:2020-04-03 更新:2024-06-12
跳转至官网
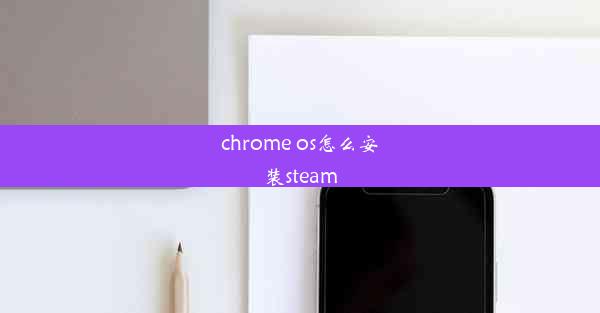
随着Chrome OS的普及,越来越多的用户希望在其轻量级的操作系统上运行Steam游戏。本文将详细介绍如何在Chrome OS上安装Steam,包括准备工作、安装步骤、兼容性问题、优化设置、常见问题解答以及总结归纳,帮助用户顺利在Chrome OS上享受游戏乐趣。
准备工作
在开始安装Steam之前,用户需要做好以下准备工作:
1. 硬件要求:确保您的Chromebook满足运行Steam的最低硬件要求,通常需要至少2GB的RAM和16GB的存储空间。
2. Chromebook型号:并非所有Chromebook都支持安装Linux应用程序,因此需要查看您的Chromebook型号是否支持。
3. 开启开发者模式:进入Chrome OS的设置,开启开发者模式,以便安装第三方应用程序。
安装步骤
以下是安装Steam的具体步骤:
1. 安装Crouton:Crouton是一个流行的工具,允许在Chrome OS上运行Linux发行版。从Chrome Web Store安装Crouton。
2. 启动Linux环境:使用Crouton启动一个Linux环境,如Ubuntu。
3. 安装Steam:在Linux环境中,打开终端,使用以下命令安装Steam:
```
sudo apt-get update
sudo apt-get install steam
```
4. 运行Steam:安装完成后,在终端中输入`steam`命令启动Steam。
兼容性问题
由于Chrome OS和Linux环境的限制,一些游戏可能无法在Steam上正常运行。以下是一些解决兼容性问题的方法:
1. 使用Proton:Proton是Valve开发的一个兼容层,可以将Windows游戏移植到Linux。在Steam客户端中,启用Proton可以尝试运行更多游戏。
2. 更新驱动程序:确保您的Chromebook驱动程序是最新的,以支持更好的游戏性能。
3. 调整游戏设置:在游戏中尝试调整图形和性能设置,以找到最佳的游戏体验。
优化设置
为了获得更好的游戏体验,以下是一些优化设置的建议:
1. 关闭Chrome OS更新:在Linux环境中,关闭Chrome OS的自动更新可以减少系统重启的次数,从而提高游戏稳定性。
2. 调整电源管理:在Linux环境中,调整电源管理设置,确保在玩游戏时使用高性能模式。
3. 清理磁盘空间:定期清理磁盘空间,确保有足够的存储空间用于游戏和更新。
常见问题解答
以下是一些用户在安装Steam时可能遇到的问题及解答:
1. 问题:无法启动Steam。
解答:检查Linux环境是否正确启动,确保Steam安装正确。
2. 问题:游戏无法运行。
解答:尝试使用Proton或调整游戏设置来解决兼容性问题。
3. 问题:游戏运行缓慢。
解答:检查硬件配置,尝试调整游戏设置或关闭不必要的后台应用程序。
通过以上步骤,用户可以在Chrome OS上成功安装并运行Steam。虽然存在一些兼容性问题,但通过使用Proton和调整设置,大多数游戏都能在Chrome OS上流畅运行。安装Steam为Chrome OS用户提供了更多的娱乐选择,让轻量级的Chrome OS也能享受到游戏带来的乐趣。