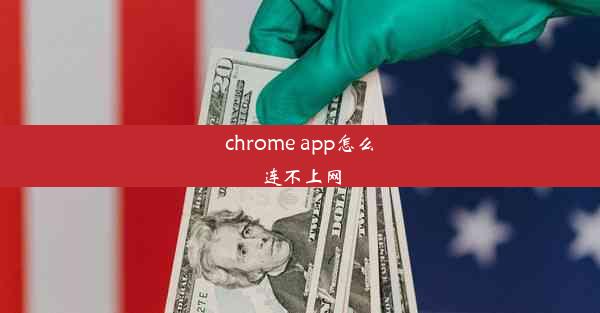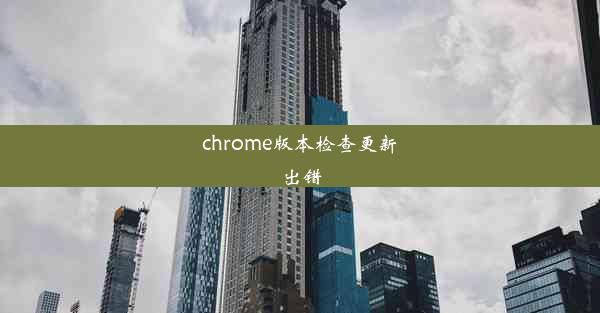chromebook刷bios教程
 谷歌浏览器电脑版
谷歌浏览器电脑版
硬件:Windows系统 版本:11.1.1.22 大小:9.75MB 语言:简体中文 评分: 发布:2020-02-05 更新:2024-11-08 厂商:谷歌信息技术(中国)有限公司
 谷歌浏览器安卓版
谷歌浏览器安卓版
硬件:安卓系统 版本:122.0.3.464 大小:187.94MB 厂商:Google Inc. 发布:2022-03-29 更新:2024-10-30
 谷歌浏览器苹果版
谷歌浏览器苹果版
硬件:苹果系统 版本:130.0.6723.37 大小:207.1 MB 厂商:Google LLC 发布:2020-04-03 更新:2024-06-12
跳转至官网

Chromebook因其轻便、易用和安全性高而受到许多用户的喜爱。有时候用户可能需要刷写BIOS来修复系统问题、更新固件或解锁设备。本文将详细介绍如何在Chromebook上刷写BIOS的步骤,帮助用户解决相关技术难题。
准备工作
在开始刷写BIOS之前,请确保做好以下准备工作:
1. 准备一台Chromebook设备。
2. 下载Chromebook的官方BIOS固件文件。
3. 准备一个U盘,确保其容量大于BIOS固件文件的大小。
4. 确保U盘格式化为FAT32格式。
下载BIOS固件文件
1. 访问Chromebook官方网站,查找您设备的BIOS固件版本。
2. 下载对应的BIOS固件文件,通常文件后缀为.bin。
制作BIOS刷写U盘
1. 将下载的BIOS固件文件复制到U盘中。
2. 使用U盘启动Chromebook,进入ChromeOS的恢复模式。
3. 在恢复模式下,选择从USB启动。
4. 等待Chromebook启动到ChromeOS界面,然后打开终端。
刷写BIOS
1. 在终端中,输入以下命令以进入BIOS刷写模式:
```
sudo sh /path/to/bios_flash.sh
```
其中,`/path/to/bios_flash.sh`是BIOS固件文件的路径。
2. 按照屏幕提示操作,输入y确认刷写BIOS。
3. 等待刷写过程完成,完成后会自动重启Chromebook。
验证BIOS版本
1. 重启Chromebook后,进入BIOS设置界面。
2. 查看BIOS版本信息,确认已成功刷写。
注意事项
1. 在刷写BIOS之前,请确保备份重要数据,以防数据丢失。
2. 刷写BIOS过程中,请勿断电或重启设备,以免造成设备损坏。
3. 如果在刷写过程中遇到问题,请尝试重新刷写或联系官方客服寻求帮助。
通过以上步骤,您可以在Chromebook上成功刷写BIOS。刷写BIOS可以帮助解决系统问题、更新固件或解锁设备。在操作过程中,请务必谨慎,确保设备安全。希望本文对您有所帮助!