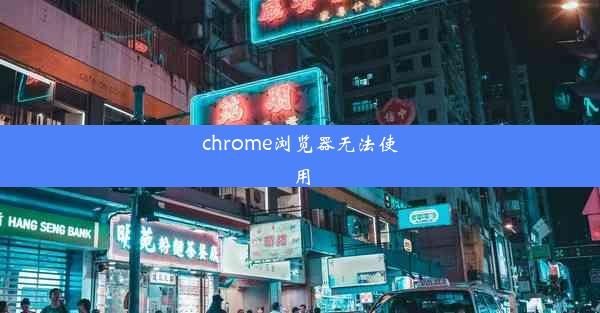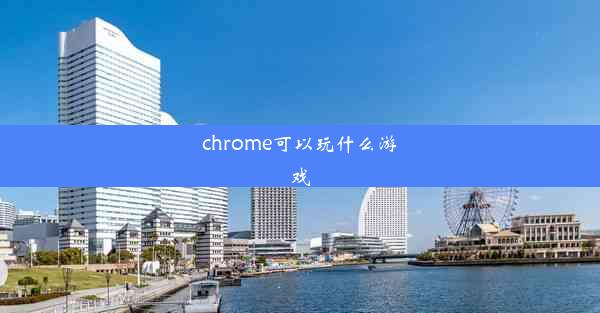chrome禁用gpu加速
 谷歌浏览器电脑版
谷歌浏览器电脑版
硬件:Windows系统 版本:11.1.1.22 大小:9.75MB 语言:简体中文 评分: 发布:2020-02-05 更新:2024-11-08 厂商:谷歌信息技术(中国)有限公司
 谷歌浏览器安卓版
谷歌浏览器安卓版
硬件:安卓系统 版本:122.0.3.464 大小:187.94MB 厂商:Google Inc. 发布:2022-03-29 更新:2024-10-30
 谷歌浏览器苹果版
谷歌浏览器苹果版
硬件:苹果系统 版本:130.0.6723.37 大小:207.1 MB 厂商:Google LLC 发布:2020-04-03 更新:2024-06-12
跳转至官网

随着现代浏览器的功能日益强大,GPU加速已成为提高网页加载速度和渲染性能的重要手段。对于某些用户来说,Chrome浏览器中的GPU加速功能可能会引起性能问题或兼容性问题。本文将详细探讨Chrome禁用GPU加速的原因、影响以及操作方法,帮助用户根据自身需求调整浏览器设置。
1. 禁用GPU加速的原因
1.1 性能问题
部分用户在开启GPU加速后,可能会遇到浏览器卡顿、崩溃或系统资源占用过高等问题。这通常是由于GPU驱动程序与Chrome浏览器不兼容或硬件配置不足导致的。
1.2 兼容性问题
某些网页或扩展程序可能无法与GPU加速功能良好地协同工作,导致页面渲染异常或功能受限。在这种情况下,禁用GPU加速可以解决兼容性问题。
1.3 安全性问题
GPU加速功能可能会增加浏览器遭受恶意软件攻击的风险。禁用该功能可以降低安全风险,保护用户隐私和数据安全。
2. 禁用GPU加速的影响
2.1 性能影响
禁用GPU加速后,Chrome浏览器的网页加载速度和渲染性能可能会略有下降,但通常不会对日常使用造成太大影响。
2.2 渲染效果
部分网页可能无法充分利用GPU加速带来的视觉效果,如硬件加速的动画和视频播放。但大多数情况下,禁用GPU加速对网页的视觉效果影响不大。
2.3 扩展程序兼容性
部分依赖GPU加速的扩展程序在禁用该功能后可能无法正常工作。用户需要检查并更新相关扩展程序,以确保浏览器功能的完整性。
3. 禁用GPU加速的操作方法
3.1 通过Chrome设置禁用
1. 打开Chrome浏览器,点击右上角的三个点图标,选择设置。
2. 在设置页面中,滚动至高级选项卡。
3. 在系统部分,找到使用硬件加速(如果可用)选项,将其设置为关闭。
4. 重启Chrome浏览器,完成禁用GPU加速的操作。
3.2 通过命令行禁用
1. 打开命令提示符或终端。
2. 输入以下命令:chrome.exe --disable-gpu
3. 打开新的Chrome浏览器窗口,即可启用禁用GPU加速的设置。
3.3 通过组策略禁用(仅限Windows系统)
1. 打开运行对话框,输入gpedit.msc并按回车键。
2. 在本地计算机策略窗口中,依次展开计算机配置->管理模板->系统->Internet Explorer->高级安全设置。
3. 双击启用硬件加速策略,选择已禁用。
4. 应用并保存更改,重启Chrome浏览器。
4. 总结归纳
Chrome禁用GPU加速可以有效解决部分用户在开启该功能后遇到的问题。通过本文的详细阐述,用户可以根据自身需求选择合适的方法禁用GPU加速,以提升浏览器的稳定性和安全性。在操作过程中,用户需注意备份重要数据,以免误操作导致数据丢失。