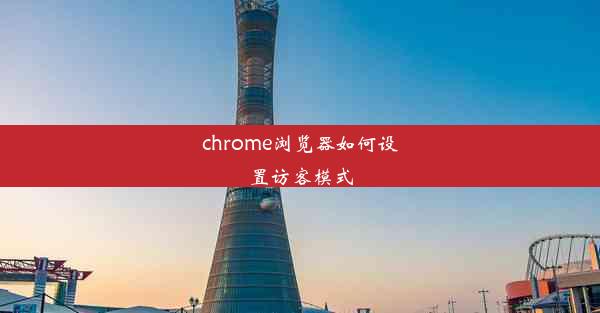chrome历史记录您的设备怎么删除
 谷歌浏览器电脑版
谷歌浏览器电脑版
硬件:Windows系统 版本:11.1.1.22 大小:9.75MB 语言:简体中文 评分: 发布:2020-02-05 更新:2024-11-08 厂商:谷歌信息技术(中国)有限公司
 谷歌浏览器安卓版
谷歌浏览器安卓版
硬件:安卓系统 版本:122.0.3.464 大小:187.94MB 厂商:Google Inc. 发布:2022-03-29 更新:2024-10-30
 谷歌浏览器苹果版
谷歌浏览器苹果版
硬件:苹果系统 版本:130.0.6723.37 大小:207.1 MB 厂商:Google LLC 发布:2020-04-03 更新:2024-06-12
跳转至官网

随着互联网的普及,我们每天都会在Chrome浏览器中留下大量的历史记录。这些记录可能包含我们的搜索历史、浏览过的网页、下载的文件等。出于隐私保护或清理空间的目的,我们有时需要删除这些历史记录。本文将详细介绍如何在Chrome浏览器中删除历史记录您的设备的相关信息,帮助读者更好地管理自己的浏览数据。
一、什么是历史记录您的设备
历史记录您的设备是Chrome浏览器的一项功能,它允许用户查看和管理所有设备上的Chrome浏览历史。这项功能在多设备同步时尤为有用,但同时也可能暴露用户的隐私。了解如何删除这些历史记录至关重要。
二、删除单个历史记录
1. 打开Chrome浏览器,点击右上角的三个点,选择历史记录。
2. 在历史记录页面,找到并点击历史记录您的设备。
3. 在弹出的页面中,找到需要删除的历史记录,点击右侧的X按钮。
4. 在弹出的确认对话框中,点击删除即可。
三、删除所有历史记录
1. 同样在历史记录页面,点击清除浏览数据。
2. 在弹出的窗口中,勾选历史记录选项,并设置时间范围为所有时间。
3. 点击清除数据按钮,即可删除所有历史记录。
四、禁用历史记录您的设备功能
1. 打开Chrome浏览器,点击右上角的三个点,选择设置。
2. 在设置页面,找到并点击高级。
3. 在隐私和安全部分,找到历史记录和网站。
4. 勾选禁用历史记录选项,即可禁用历史记录您的设备功能。
五、删除下载的历史记录
1. 在历史记录页面,点击下载。
2. 找到需要删除的下载文件,点击右侧的X按钮。
3. 在弹出的确认对话框中,点击删除即可。
六、删除搜索历史
1. 在历史记录页面,点击搜索历史。
2. 找到需要删除的搜索记录,点击右侧的X按钮。
3. 在弹出的确认对话框中,点击删除即可。
七、删除表单数据
1. 在历史记录页面,点击表单数据。
2. 找到需要删除的表单数据,点击右侧的X按钮。
3. 在弹出的确认对话框中,点击删除即可。
八、删除密码
1. 在历史记录页面,点击密码。
2. 找到需要删除的密码,点击右侧的X按钮。
3. 在弹出的确认对话框中,点击删除即可。
九、删除书签
1. 在历史记录页面,点击书签。
2. 找到需要删除的书签,点击右侧的X按钮。
3. 在弹出的确认对话框中,点击删除即可。
十、删除自动填充数据
1. 在历史记录页面,点击自动填充。
2. 找到需要删除的自动填充数据,点击右侧的X按钮。
3. 在弹出的确认对话框中,点击删除即可。
十一、删除缓存
1. 在历史记录页面,点击缓存。
2. 找到需要删除的缓存数据,点击右侧的X按钮。
3. 在弹出的确认对话框中,点击删除即可。
十二、删除插件数据
1. 在历史记录页面,点击插件数据。
2. 找到需要删除的插件数据,点击右侧的X按钮。
3. 在弹出的确认对话框中,点击删除即可。
本文详细介绍了如何在Chrome浏览器中删除历史记录您的设备的相关信息。通过以上方法,用户可以更好地管理自己的浏览数据,保护个人隐私。这也提醒我们在使用互联网时,要时刻关注自己的隐私安全,养成良好的上网习惯。
建议:
1. 定期清理Chrome浏览器的历史记录,以保护个人隐私。
2. 在使用公共电脑或他人电脑时,注意关闭历史记录您的设备功能。
3. 关注浏览器更新,及时修复潜在的安全漏洞。
未来研究方向:
1. 研究如何更便捷地删除Chrome浏览器的历史记录。
2. 探讨如何提高用户对隐私保护的意识,降低隐私泄露风险。