chrome连上了wifi却无法上网
 谷歌浏览器电脑版
谷歌浏览器电脑版
硬件:Windows系统 版本:11.1.1.22 大小:9.75MB 语言:简体中文 评分: 发布:2020-02-05 更新:2024-11-08 厂商:谷歌信息技术(中国)有限公司
 谷歌浏览器安卓版
谷歌浏览器安卓版
硬件:安卓系统 版本:122.0.3.464 大小:187.94MB 厂商:Google Inc. 发布:2022-03-29 更新:2024-10-30
 谷歌浏览器苹果版
谷歌浏览器苹果版
硬件:苹果系统 版本:130.0.6723.37 大小:207.1 MB 厂商:Google LLC 发布:2020-04-03 更新:2024-06-12
跳转至官网
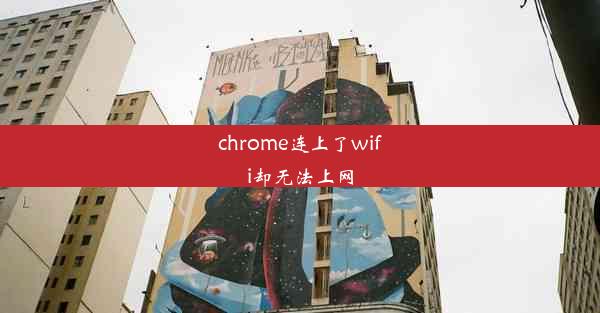
在数字时代的浪潮中,网络已成为我们生活中不可或缺的一部分。有时即使我们的设备成功连接到了WiFi,却依然无法上网,这就像是一场未解之谜。今天,就让我们揭开Chrome连上WiFi却无法上网的神秘面纱。
第一步:检查连接状态
让我们从最基本的问题开始。在Chrome浏览器中,检查网络连接状态是第一步。点击浏览器右上角的三个点,选择设置,然后滚动到底部,点击关于Google Chrome。在这里,你可以看到一个网络状态的链接,点击它将打开一个新窗口,显示你的网络连接信息。
如果显示未连接,那么很可能是你的设备没有正确连接到WiFi。确保你的设备已经连接到了正确的WiFi网络,并且密码输入正确。
第二步:刷新DNS设置
即使你的设备已经连接到了WiFi,有时候DNS(域名系统)设置也可能导致无法上网。DNS负责将我们输入的网址转换为互联网上的IP地址。以下是一些刷新DNS设置的方法:
1. Windows系统:打开控制面板,选择网络和共享中心,找到你的WiFi连接,点击属性,然后选择Internet协议版本4(TCP/IPv4),点击属性,选择使用下面的DNS服务器地址,并输入新的DNS服务器地址,如8.8.8.8和8.8.4.4(Google的DNS服务器)。
2. macOS系统:打开系统偏好设置,选择网络,然后选择你的WiFi连接。点击高级,在DNS标签页中,删除现有的DNS服务器地址,并添加新的DNS服务器地址,如8.8.8.8和8.8.4.4。
第三步:重启路由器
有时候,路由器可能因为过热或者长时间运行而出现故障。重启路由器是一种简单而有效的解决方法。以下是重启路由器的步骤:
1. 关闭路由器的电源。
2. 等待大约30秒。
3. 重新打开路由器的电源。
第四步:检查防火墙和杀毒软件
有时候,防火墙或杀毒软件可能会阻止你的设备访问互联网。以下是一些检查和调整的方法:
1. Windows系统:打开控制面板,选择系统和安全,然后选择Windows Defender 防火墙。在这里,你可以查看是否有阻止网络连接的规则。
2. macOS系统:打开系统偏好设置,选择安全性与隐私,然后选择防火墙。在这里,你可以查看是否有阻止网络连接的应用程序。
第五步:寻求专业帮助
如果以上方法都无法解决问题,那么可能是网络硬件或软件出现了更复杂的问题。寻求专业网络技术人员的帮助是明智的选择。
Chrome连上WiFi却无法上网的问题可能源于多种原因。通过检查连接状态、刷新DNS设置、重启路由器、检查防火墙和杀毒软件,以及寻求专业帮助,我们可以逐步排查并解决问题。在这个信息爆炸的时代,网络畅通无阻是我们享受数字生活的基础。希望这篇文章能帮助你解决网络迷踪,重拾上网的乐趣。












