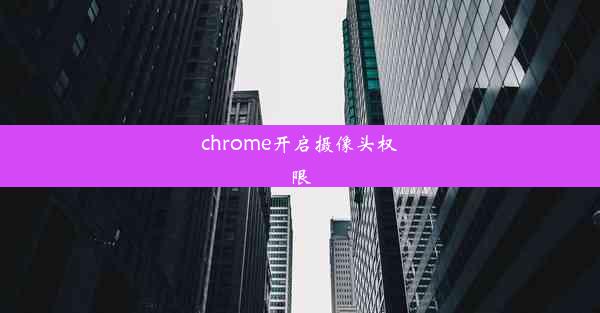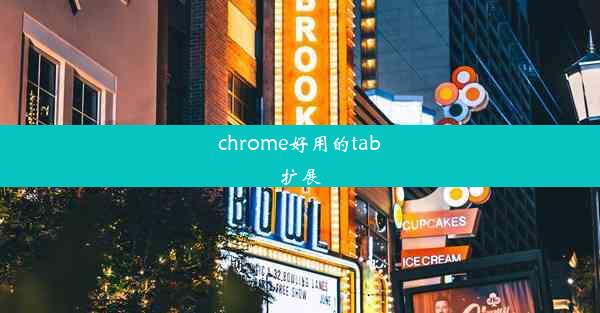chrome浏览器mac主页设置
 谷歌浏览器电脑版
谷歌浏览器电脑版
硬件:Windows系统 版本:11.1.1.22 大小:9.75MB 语言:简体中文 评分: 发布:2020-02-05 更新:2024-11-08 厂商:谷歌信息技术(中国)有限公司
 谷歌浏览器安卓版
谷歌浏览器安卓版
硬件:安卓系统 版本:122.0.3.464 大小:187.94MB 厂商:Google Inc. 发布:2022-03-29 更新:2024-10-30
 谷歌浏览器苹果版
谷歌浏览器苹果版
硬件:苹果系统 版本:130.0.6723.37 大小:207.1 MB 厂商:Google LLC 发布:2020-04-03 更新:2024-06-12
跳转至官网

在当今数字化时代,Chrome浏览器已成为全球最受欢迎的网页浏览器之一。对于Mac用户来说,将Chrome浏览器的主页设置得个性化且高效,可以极大地提升日常上网体验。本文将详细介绍如何在Mac上设置Chrome浏览器的主页,帮助用户打造一个适合自己的浏览环境。
打开Chrome浏览器
确保您的Mac上已安装Chrome浏览器。如果没有安装,可以从Chrome官网下载并安装。安装完成后,双击图标打开Chrome浏览器。
进入设置菜单
打开Chrome浏览器后,点击右上角的三个点(菜单按钮),在弹出的菜单中选择设置。
找到主页设置
在设置页面中,滚动至页面底部,找到外观部分,然后点击打开新标签页时旁边的下拉菜单。
选择自定义主页
在弹出的下拉菜单中,选择自定义,然后点击添加新页。
添加主页内容
在弹出的对话框中,您可以输入您想要在主页显示的网址。例如,您可以将常用的搜索引擎、邮箱、社交媒体等网址添加到主页。每个网址之间用逗号隔开。
设置主页布局
在添加完网址后,您还可以设置主页的布局。Chrome浏览器提供了多种布局选项,包括网格、列表和卡片等。您可以根据个人喜好选择合适的布局。
保存主页设置
设置完成后,点击对话框下方的添加按钮,然后关闭对话框。您的主页设置已经保存。
查看和调整主页
返回Chrome浏览器的首页,您将看到根据您设置的网址和布局显示的主页。如果需要调整,可以再次进入设置菜单,对主页设置进行修改。
通过以上步骤,Mac用户可以轻松设置Chrome浏览器的主页。个性化的主页设置不仅能够提高工作效率,还能让您的上网体验更加愉悦。希望本文能对您有所帮助。