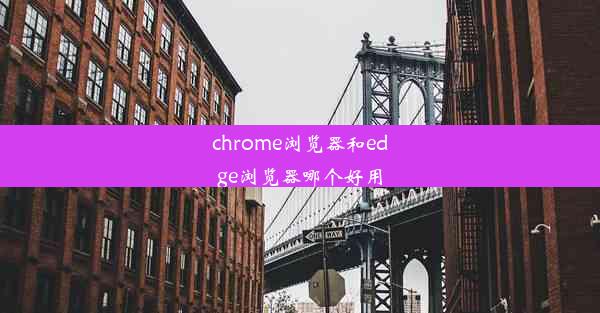chrome浏览器打开空白页
 谷歌浏览器电脑版
谷歌浏览器电脑版
硬件:Windows系统 版本:11.1.1.22 大小:9.75MB 语言:简体中文 评分: 发布:2020-02-05 更新:2024-11-08 厂商:谷歌信息技术(中国)有限公司
 谷歌浏览器安卓版
谷歌浏览器安卓版
硬件:安卓系统 版本:122.0.3.464 大小:187.94MB 厂商:Google Inc. 发布:2022-03-29 更新:2024-10-30
 谷歌浏览器苹果版
谷歌浏览器苹果版
硬件:苹果系统 版本:130.0.6723.37 大小:207.1 MB 厂商:Google LLC 发布:2020-04-03 更新:2024-06-12
跳转至官网

你是否曾遇到过Chrome浏览器突然打开空白页的尴尬情况?这不仅仅是一个技术问题,更可能影响你的工作效率和生活体验。本文将深入剖析Chrome浏览器打开空白页的原因,并提供实用的解决方法,让你的上网之旅更加顺畅!
一、Chrome浏览器打开空白页的常见原因
1. 浏览器缓存问题
当你的Chrome浏览器缓存过多时,可能会导致页面加载失败,出现空白页。这种情况通常发生在浏览器长时间未清理缓存或者突然升级后。
2. 扩展程序冲突
Chrome浏览器中的扩展程序虽然方便,但有时也会引起冲突,导致页面无法正常加载。
3. 网络连接问题
有时候,网络连接不稳定或被拦截也可能导致Chrome浏览器打开空白页。
4. 系统安全软件干扰
部分安全软件可能会误判某些网站为恶意网站,从而阻止页面加载。
5. 浏览器设置错误
Chrome浏览器的某些设置可能被误修改,导致无法正常显示页面。
二、解决Chrome浏览器打开空白页的方法
1. 清理浏览器缓存
进入Chrome浏览器的设置,找到隐私和安全性选项,点击清除浏览数据,勾选缓存并点击清除数据。
2. 关闭扩展程序
进入Chrome浏览器的设置,点击扩展程序,逐一关闭可能引起冲突的扩展程序。
3. 检查网络连接
确保你的网络连接稳定,如果使用的是无线网络,尝试重启路由器。
4. 检查系统安全软件
暂时关闭安全软件,尝试重新打开Chrome浏览器,如果问题解决,则可能是安全软件引起的。
5. 重置浏览器设置
进入Chrome浏览器的设置,点击高级,找到恢复浏览器的初始设置,点击重置。
三、预防Chrome浏览器打开空白页的小技巧
1. 定期清理浏览器缓存
为了防止缓存过多导致页面加载失败,建议定期清理浏览器缓存。
2. 限制扩展程序数量
尽量减少安装不必要的扩展程序,避免因扩展程序冲突导致页面无法加载。
3. 使用稳定的网络连接
确保你的网络连接稳定,避免因网络问题导致Chrome浏览器打开空白页。
4. 更新浏览器到最新版本
Chrome浏览器会定期更新,更新后的浏览器性能更稳定,兼容性更好。
5. 关注官方渠道
关注Chrome浏览器的官方渠道,了解最新的浏览器更新和安全提示。
通过以上方法,相信你能够轻松解决Chrome浏览器打开空白页的问题,让你的上网体验更加顺畅!