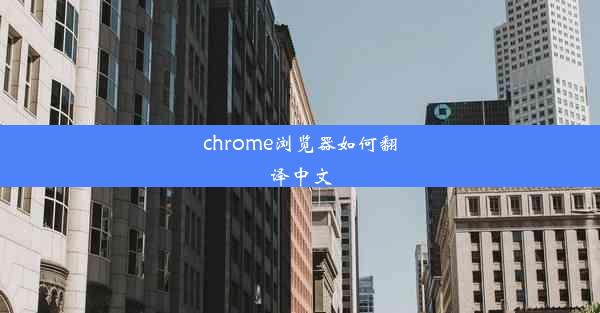chrome浏览器打印设置
 谷歌浏览器电脑版
谷歌浏览器电脑版
硬件:Windows系统 版本:11.1.1.22 大小:9.75MB 语言:简体中文 评分: 发布:2020-02-05 更新:2024-11-08 厂商:谷歌信息技术(中国)有限公司
 谷歌浏览器安卓版
谷歌浏览器安卓版
硬件:安卓系统 版本:122.0.3.464 大小:187.94MB 厂商:Google Inc. 发布:2022-03-29 更新:2024-10-30
 谷歌浏览器苹果版
谷歌浏览器苹果版
硬件:苹果系统 版本:130.0.6723.37 大小:207.1 MB 厂商:Google LLC 发布:2020-04-03 更新:2024-06-12
跳转至官网

在快节奏的现代生活中,打印文件已成为我们日常办公和学习的必备技能。面对Chrome浏览器的打印设置,你是否感到困惑?别担心,今天我们就来深入解析Chrome浏览器的打印设置,让你轻松掌控,告别打印难题,提高工作效率!
一、Chrome浏览器打印设置的基本操作
1. 打开Chrome浏览器,找到需要打印的网页。
2. 点击右上角的三个点,选择打印选项。
3. 在弹出的打印窗口中,你可以看到默认的打印设置,包括打印机、打印范围、份数等。
4. 根据需要调整设置,如选择仅打印页面或打印所有页面,设置打印份数等。
二、如何自定义打印布局
1. 在打印设置窗口中,点击布局选项卡。
2. 在这里,你可以调整页边距、纸张大小、打印方向等。
3. 如果需要打印多页内容在同一页上,可以选择每页多个文档选项,并设置每页打印的文档数量。
4. 通过自定义布局,你可以更好地满足打印需求,提高打印质量。
三、打印预览与调整
1. 在打印设置窗口中,点击预览选项卡。
2. 这时,你将看到打印效果的预览图,可以直观地了解打印结果。
3. 如果发现打印布局有问题,可以返回打印设置窗口进行调整。
4. 打印预览功能可以帮助你避免打印错误,提高打印效率。
四、打印字体与图像设置
1. 在打印设置窗口中,点击文档选项卡。
2. 在这里,你可以设置打印字体、图像大小等。
3. 如果需要打印特殊字体或图像,可以在此处进行调整。
4. 适当的字体和图像设置,可以确保打印内容的清晰度和美观度。
五、打印选项的高级设置
1. 在打印设置窗口中,点击选项选项卡。
2. 这里有更多高级设置,如打印到PDF、打印到文件、打印到电子邮件等。
3. 通过这些高级设置,你可以实现更多打印需求,提高打印灵活性。
六、常见问题解答
1. 问题:为什么我的打印内容出现乱码?
解答:可能是字体设置问题,请检查并调整字体设置。
2. 问题:如何批量打印多个网页?
解答:可以使用Chrome浏览器的打印功能,选择打印所有页面或仅打印页面,然后设置打印范围和份数。
3. 问题:如何将打印内容保存为PDF?
解答:在打印设置窗口中,选择打印到PDF或打印到文件选项,然后保存文件即可。
通过以上详细解析,相信你已经对Chrome浏览器的打印设置有了更深入的了解。掌握这些技巧,让你的打印工作更加轻松高效!