chrome浏览器关闭全屏
 谷歌浏览器电脑版
谷歌浏览器电脑版
硬件:Windows系统 版本:11.1.1.22 大小:9.75MB 语言:简体中文 评分: 发布:2020-02-05 更新:2024-11-08 厂商:谷歌信息技术(中国)有限公司
 谷歌浏览器安卓版
谷歌浏览器安卓版
硬件:安卓系统 版本:122.0.3.464 大小:187.94MB 厂商:Google Inc. 发布:2022-03-29 更新:2024-10-30
 谷歌浏览器苹果版
谷歌浏览器苹果版
硬件:苹果系统 版本:130.0.6723.37 大小:207.1 MB 厂商:Google LLC 发布:2020-04-03 更新:2024-06-12
跳转至官网
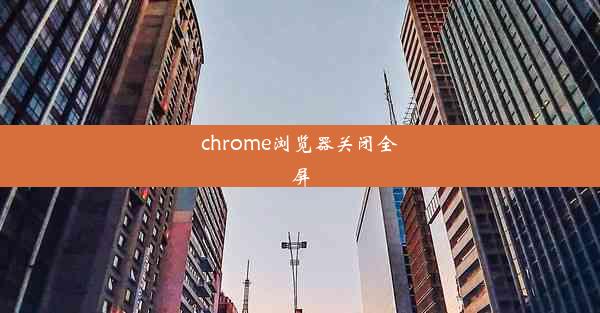
随着互联网的普及,Chrome浏览器已成为众多用户的首选。在使用过程中,有时需要关闭全屏模式以恢复常规浏览界面。本文将详细探讨Chrome浏览器关闭全屏的多种方法,帮助用户在需要时快速恢复浏览体验。
1. 通过快捷键关闭全屏
Chrome浏览器提供了便捷的快捷键来关闭全屏模式。以下是一些常用的快捷键组合:
- Windows/Linux用户:按住Alt键,然后点击浏览器右上角的全屏按钮。
- macOS用户:按住Command键(⌘)和F键。
这些快捷键可以帮助用户在不离开当前工作或游戏的情况下,迅速切换到非全屏模式。
2. 使用浏览器菜单关闭全屏
除了快捷键,用户还可以通过浏览器的菜单来关闭全屏模式。以下是具体步骤:
1. 点击浏览器右上角的三个点(菜单按钮)。
2. 在下拉菜单中选择全屏或退出全屏。
这种方法适用于那些不熟悉快捷键的用户,通过直观的菜单操作即可实现全屏模式的关闭。
3. 通过鼠标操作关闭全屏
除了键盘和菜单,用户还可以通过鼠标操作来关闭全屏模式。以下是具体步骤:
1. 将鼠标移至浏览器窗口的顶部或底部边缘。
2. 当鼠标指针变为双向箭头时,点击并拖动窗口以退出全屏模式。
这种方法适用于那些习惯于使用鼠标操作的用户,通过简单的拖动即可实现全屏模式的关闭。
4. 通过系统设置关闭全屏
在某些情况下,用户可能需要通过系统设置来关闭Chrome浏览器的全屏模式。以下是具体步骤:
1. 点击浏览器右上角的三个点(菜单按钮)。
2. 在下拉菜单中选择设置。
3. 在设置页面中,找到系统部分。
4. 在全屏选项中,取消勾选全屏模式。
这种方法适用于那些需要频繁切换全屏模式的用户,通过系统设置可以更方便地控制全屏模式。
5. 通过扩展程序关闭全屏
Chrome浏览器支持各种扩展程序,其中一些扩展程序可以帮助用户更方便地关闭全屏模式。以下是一些推荐的扩展程序:
- Full Screen Toggle:允许用户通过点击浏览器工具栏中的按钮来切换全屏模式。
- Exit Fullscreen:在浏览器工具栏中添加一个按钮,点击即可退出全屏模式。
使用这些扩展程序,用户可以更加灵活地控制全屏模式。
6. 通过开发者工具关闭全屏
对于熟悉开发者工具的用户,可以通过以下步骤关闭全屏模式:
1. 按下F12键打开开发者工具。
2. 在控制台中输入以下代码:`document.webkitExitFullscreen() || document.exitFullscreen()`
3. 按下回车键执行代码。
这种方法适用于那些需要快速关闭全屏模式的开发者或高级用户。
Chrome浏览器关闭全屏的方法多样,用户可以根据自己的习惯和需求选择合适的方式。通过快捷键、菜单、鼠标操作、系统设置、扩展程序和开发者工具,用户可以轻松地在全屏和非全屏模式之间切换,提升浏览体验。掌握这些方法,让Chrome浏览器更加贴合用户的使用习惯。












