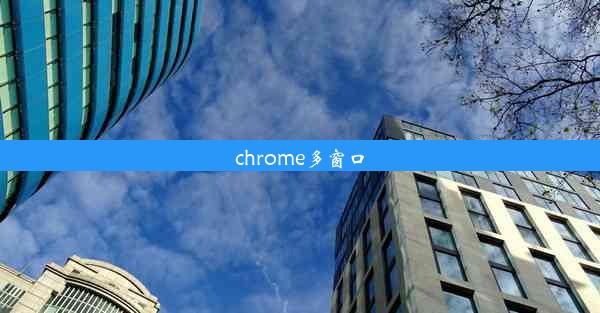chrome浏览器如何自定义下载路径
 谷歌浏览器电脑版
谷歌浏览器电脑版
硬件:Windows系统 版本:11.1.1.22 大小:9.75MB 语言:简体中文 评分: 发布:2020-02-05 更新:2024-11-08 厂商:谷歌信息技术(中国)有限公司
 谷歌浏览器安卓版
谷歌浏览器安卓版
硬件:安卓系统 版本:122.0.3.464 大小:187.94MB 厂商:Google Inc. 发布:2022-03-29 更新:2024-10-30
 谷歌浏览器苹果版
谷歌浏览器苹果版
硬件:苹果系统 版本:130.0.6723.37 大小:207.1 MB 厂商:Google LLC 发布:2020-04-03 更新:2024-06-12
跳转至官网

【深度解析】Chrome浏览器自定义下载路径,告别混乱,高效管理!
你是否曾为Chrome浏览器默认的下载路径而烦恼,每次下载文件都要手动指定位置,既麻烦又容易忘记?别担心,今天就来教你如何自定义Chrome浏览器的下载路径,让你的下载体验更加便捷、高效。跟随本文,一起探索Chrome下载路径的奥秘,让你的文件管理从此井井有条!
一、Chrome浏览器下载路径自定义的必要性
1. 提高工作效率:自定义下载路径可以让你快速找到所需文件,节省时间。
2. 避免文件混乱:将下载文件分类存放,让你的文件管理更加有序。
3. 保护隐私安全:将敏感文件下载到指定路径,避免泄露风险。
二、自定义Chrome浏览器下载路径的具体步骤
1. 打开Chrome浏览器:确保你的电脑已经安装了Chrome浏览器。
2. 进入设置界面:点击浏览器右上角的三个点,选择设置。
3. 找到下载设置:在设置页面中,找到下载选项,点击进入。
4. 更改下载位置:在下载设置中,你可以看到当前的下载路径。点击更改按钮,选择你想要设置的新路径。
5. 保存设置:确认新路径无误后,点击确定按钮,保存设置。
三、如何设置Chrome浏览器自动打开下载文件夹
1. 下载完成后自动打开:在下载设置中,勾选下载完成后自动打开下载文件夹选项。
2. 自定义打开方式:如果你想要在下载完成后使用特定的应用程序打开文件夹,可以在设置中找到打开下载文件夹时使用选项,选择相应的应用程序。
四、Chrome浏览器下载路径自定义的注意事项
1. 选择合适的下载路径:确保下载路径易于访问,且空间充足。
2. 定期清理下载文件夹:定期清理下载文件夹,避免占用过多磁盘空间。
3. 保护隐私安全:对于敏感文件,建议将其下载到加密的文件夹中。
五、Chrome浏览器下载路径自定义的扩展应用
1. 下载管理插件:使用下载管理插件,可以更方便地管理下载文件。
2. 文件分类工具:使用文件分类工具,可以将下载文件自动分类到不同的文件夹中。
3. 同步下载工具:使用同步下载工具,可以将下载文件同步到云存储空间,方便在不同设备问。
通过自定义Chrome浏览器的下载路径,你可以轻松管理下载文件,提高工作效率。希望本文能帮助你解决下载路径的烦恼,让你的文件管理更加井井有条。赶快行动起来,开启你的高效下载之旅吧!