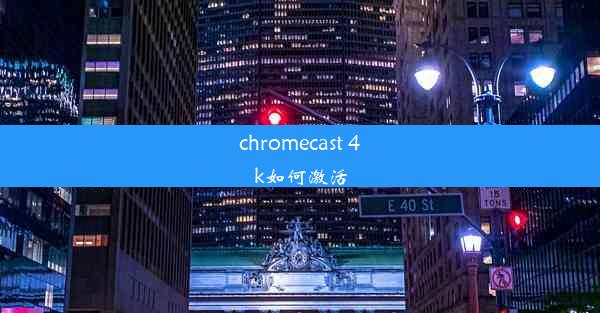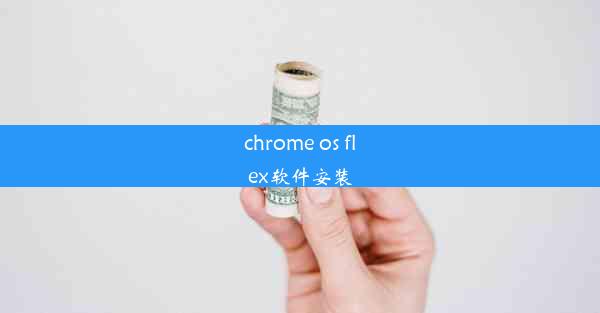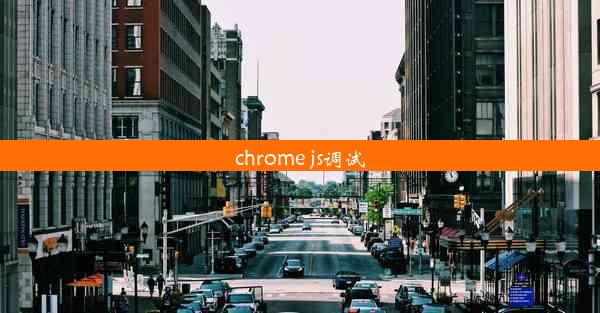chromebook安装win10教程
 谷歌浏览器电脑版
谷歌浏览器电脑版
硬件:Windows系统 版本:11.1.1.22 大小:9.75MB 语言:简体中文 评分: 发布:2020-02-05 更新:2024-11-08 厂商:谷歌信息技术(中国)有限公司
 谷歌浏览器安卓版
谷歌浏览器安卓版
硬件:安卓系统 版本:122.0.3.464 大小:187.94MB 厂商:Google Inc. 发布:2022-03-29 更新:2024-10-30
 谷歌浏览器苹果版
谷歌浏览器苹果版
硬件:苹果系统 版本:130.0.6723.37 大小:207.1 MB 厂商:Google LLC 发布:2020-04-03 更新:2024-06-12
跳转至官网

随着Chromebook的普及,越来越多的用户希望在其轻便的设备上运行Windows 10系统。本文将为您详细讲解如何在Chromebook上安装Windows 10,让您享受到双系统的便利。
准备工作
在开始安装之前,您需要做好以下准备工作:
1. 一张Windows 10安装U盘,至少8GB容量。
2. Windows 10安装镜像文件。
3. Chromebook的USB启动功能需要开启。
开启USB启动功能
由于Chromebook默认禁止从USB启动,您需要先开启此功能。具体步骤如下:
1. 打开Chromebook,同时按下Ctrl + Shift + E键进入开发者模式。
2. 在弹出的提示框中,点击Enable按钮。
3. 输入设备管理员的密码,确认开启开发者模式。
制作Windows 10安装U盘
1. 下载Windows 10安装镜像文件,并解压到您的电脑上。
2. 下载并安装Rufus软件。
3. 将U盘插入电脑,运行Rufus软件。
4. 在Boot selection选项中,选择ISO Image。
5. 点击Select按钮,选择解压后的Windows 10镜像文件。
6. 点击Start按钮,开始制作安装U盘。
重启Chromebook并启动安装
1. 将制作好的Windows 10安装U盘插入Chromebook。
2. 重启Chromebook,在启动过程中按下Esc + F2键进入启动选项。
3. 选择Boot from USB选项,然后按Enter键启动Windows 10安装。
安装Windows 10
1. 根据屏幕提示,选择语言、时间和键盘布局。
2. 点击下一步。
3. 选择自定义:仅安装Windows(高级)。
4. 在磁盘分区选择界面,选择未分配的磁盘空间,点击新建。
5. 将新分区设置为主分区,然后点击下一步。
6. 接下来,按照提示完成Windows 10的安装过程。
安装驱动程序
1. 安装完成后,重启Chromebook。
2. 在启动过程中,按下Ctrl + Shift + F3键进入Chrome OS。
3. 在Chrome OS中,安装必要的驱动程序,如显卡、网卡等。
切换双系统
1. 重启Chromebook,在启动过程中按下Ctrl + Shift + E键进入开发者模式。
2. 选择Boot from USB选项,然后按Enter键启动Windows 10。
3. 在Windows 10中,您可以通过开始菜单中的设置选项,切换到Chrome OS。
通过以上步骤,您可以在Chromebook上成功安装Windows 10。双系统运行将为您带来更多便利,希望本文对您有所帮助。