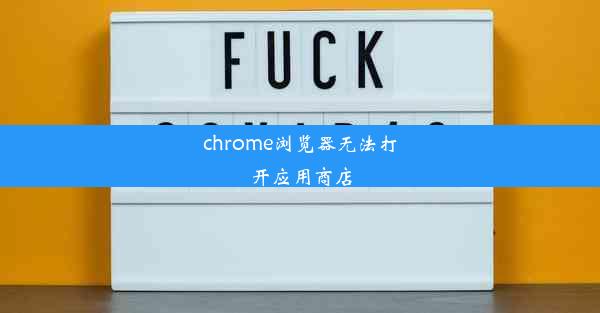chrome滚动截图教程
 谷歌浏览器电脑版
谷歌浏览器电脑版
硬件:Windows系统 版本:11.1.1.22 大小:9.75MB 语言:简体中文 评分: 发布:2020-02-05 更新:2024-11-08 厂商:谷歌信息技术(中国)有限公司
 谷歌浏览器安卓版
谷歌浏览器安卓版
硬件:安卓系统 版本:122.0.3.464 大小:187.94MB 厂商:Google Inc. 发布:2022-03-29 更新:2024-10-30
 谷歌浏览器苹果版
谷歌浏览器苹果版
硬件:苹果系统 版本:130.0.6723.37 大小:207.1 MB 厂商:Google LLC 发布:2020-04-03 更新:2024-06-12
跳转至官网

随着互联网的普及,我们每天都会浏览大量的网页内容。有时候,我们想要保存或分享某个网页的全貌,但网页内容可能过长,无法一次性截图。这时,Chrome浏览器的滚动截图功能就派上了用场。本文将详细介绍Chrome滚动截图教程,帮助读者轻松页全貌。
开启Chrome滚动截图功能
1. 打开Chrome浏览器,点击右上角的三个点,选择设置。
2. 在设置页面中,找到高级选项,点击展开。
3. 在高级选项下,找到滚动截图功能,将其启用。
使用滚动截图功能
1. 打开需要截图的网页,滚动至页面底部。
2. 点击地址栏右侧的相机图标,即可进入滚动截图模式。
3. 在滚动截图模式下,你可以通过拖动鼠标来选择截图区域。
4. 选中截图区域后,点击保存按钮,即可将截图保存到本地。
编辑和分享截图
1. 保存截图后,你可以通过右键点击截图文件,选择打开方式,使用图片编辑软件进行编辑。
2. 编辑完成后,你可以将截图分享到社交媒体、邮件或聊天工具。
截图区域调整
1. 在滚动截图模式下,你可以通过调整截图区域的宽度和高度来满足不同的需求。
2. 点击截图区域边缘的调整按钮,即可进行调整。
截图速度优化
1. 在滚动截图模式下,你可以通过调整截图速度来提高截图效率。
2. 点击截图区域右上角的设置按钮,选择截图速度,然后调整速度。
截图格式选择
1. 在保存截图时,你可以选择不同的截图格式,如PNG、JPEG等。
2. 点击保存按钮,在弹出的窗口中选择截图格式。
截图质量调整
1. 在保存截图时,你可以调整截图质量,以适应不同的需求。
2. 点击保存按钮,在弹出的窗口中选择截图质量。
截图快捷键设置
1. 你可以为滚动截图功能设置快捷键,以便快速进入截图模式。
2. 在设置页面中,找到键盘快捷键选项,选择滚动截图,然后设置快捷键。
截图隐私保护
1. 在进行滚动截图时,请确保网页内容不涉及隐私信息。
2. 如果截图内容涉及隐私,请妥善保管,避免泄露。
Chrome滚动截图功能为用户提供了便捷的网页截图方式。通过本文的教程,读者可以轻松掌握Chrome滚动截图的使用方法。在实际应用中,大家可以根据自己的需求调整截图参数,以获得最佳的截图效果。希望本文能帮助到广大用户,让网页截图变得更加简单、高效。